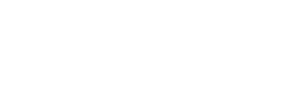Bazı içerik üreticileri yada sıradan bilgisayar kullanıcıları Windows 10 işletim sisteminde ekran kaydı özelliğine ihtiyaç duyabiliyor. Bu özellik kullanılarak Youtube kanallarında herhangi bir oyun içeriği yada farklı türde içerikler üretilebiliyor. Veya sıradan kullanıcılar bu özelliği farklı amaçlar için kullanabiliyor. Windows 10 işletim sisteminde ekran kaydı yapabilmek için Windows’un kendi özelliğini kullanabilir yada üçüncü taraf bir yazılımı bilgisayarınıza kurarak bu özelliği kullanabilirsiniz.
Windows 10 işletim sisteminde ekran kaydı özelliğini kullanabilmeniz için iki farklı yöntemi de sizlere göstereceğim. Bunlardan ilkinin Windows üzerinden yapıldığını ve herhangi bir yazılıma ihtiyacınızın olmadığını söylemiştim. İkinci yöntemdeyse bilgisayarınıza üçüncü taraf bir yazılım kurarak bu özelliği kullanabileceğinizden bahsetmiştim.
Muhtemelen Windows’un kendi özelliğiyle ekran kaydı yapmak size daha cazip gelmiştir. Ancak Windows’un kendi özelliğiyle bilgisayar ekranınızı kaydetmenin çeşitli sınırları bulunmaktadır. İşletim sisteminizin kendi özelliğini kullanarak sadece oyunlarda ve tarayıcı üzerinde yaptığınız çalışmaları kaydedebilirsiniz. Ancak üçüncü taraf bir yazılım yükleyerek masaüstünde yada herhangi bir platformda yapmış olduğunuz çalışmaları yada işlemleri kaydedebilirsiniz.
Windows’un Kendi Özelliğini Kullanılarak Ekran Kaydı Nasıl Yapılır ?
Bu özelliği sadece oynadığınız oyunlarda ve tarayıcı programlarında kullanabilirsiniz. Herhangi bir oyunu çalıştırdığınızda yada tarayıcı programında herhangi bir web sitesinde dolaşırken Windows + G tuş kombinasyonunu kullanarak ekran kaydı yapabilirsiniz.

Windows + G tuş kombinasyonunu oyun içeresinde yada herhangi bir tarayıcıda ve bir web sitesini ziyaret ettiğinizde basarsanız yukarıdaki görselde gözüken Game Bar arayüzüne ulaşabilirsiniz. Burada yuvarlak sembol olarak gözüken kayıt tuşuna tıklayarak kaydı başlatabilirsiniz.
Eğer Game Bar ayarlarını değiştirmediyseniz (varsayılan ayarlarda duruyorsa) kaydettiğiniz video Belgeler > Videolar > Yakalamalar klasörünün içerisinde gözükecektir. Dilerseniz kayıt klasörünü ayarlardan değiştirebilirsiniz.
Game Bar‘ın kayıt klasörünü değiştirmek ve diğer seçenekleri görmek için ayarlardan Oyun sekmesini açmalısınız.

Üçüncü taraf yazılımları kullanarak ekran kaydı nasıl yapılır ?

Ekran kaydını sadece tarayıcı programında web sitelerini dolaşırken yada oyun oynarken yapmanın dışında masaüstünde de çalışırken kayıt yapmak istiyorsanız üçüncü taraf bir yazılım kullanmalısınız. Özellikle masaüstü çalışmalarında kullanıcılar bu özelliğe fazlasıyla ihtiyaç duyabilmektedir.
Bu iş için geliştirilen yazılımlar genellikle ücretli olmaktadır. Bunun yanında kısıtlı özellikleri ücretsiz olarak veren ve bütün özellikler için ücret talep eden yazılımlarda bulunmaktadır. Örneğin Bandicam yazılımının ücretsiz (kayıtsız) sürümünü kullanarak 10 dakika boyunca reklam yazısıyla birlikte ekranınızı kaydederek video çekimi yapabilirsiniz.
Farklı ekran kaydı yazılımları arıyorsanız aşağıdaki listeye göz atabilirsiniz;
- OBS Studio
- Movavi Screen Recorder
- Bandicam
- FlashBack Express
- Apowersoft
- Debut Video Capture
- ShareX
[ Ücretsiz ekran kaydı yapan Screen Recorder Pro programını denemek için buraya tıklayın. ]
İsterseniz bu yazılımları araştırarak beğendiğiniz yazılımı satın alabilir yada ücretsiz sürümünün kısıtlı özelliklerinden faydalanarak kullanabilirsiniz. Bu yazılımlar sayesinde farklı olarak masaüstü çalışmalarınızı kaydedebilirsiniz. Yada ekranda seçtiğiniz belirli bir alanı kaydederek video oluşturabilirsiniz.